はじめに
去年の12月頃にも同様の記事を公開しましたが、以前の方法が使えなくなっていた(MagiskOnWSAのリポジトリが凍結されていた)ので、今回はローカルでビルドする方法を使用して導入してみようと思います。
注意事項
以前の記事と同様に、今後の仕様変更によってこの記事の方法では導入できなくなる可能性があります。
また、この記事で導入する方法は非公式ですので自己責任でお願いします。
導入
Ubuntuの導入
ビルドにはLinuxが必要ですが、ここではお手軽にLinuxを利用できるWSL2のUbuntuを利用していきます。
まずはMicrosoftStoreからUbuntuをインストールします
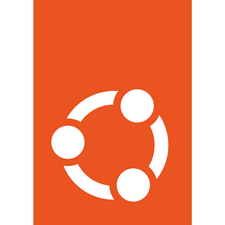
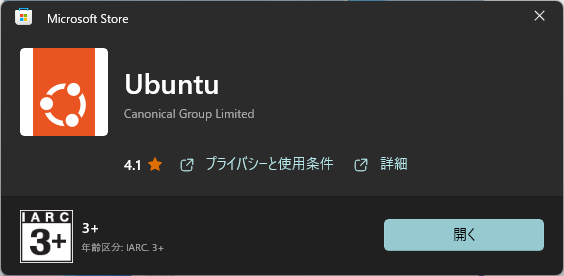
インストールが完了したら開きます。
初回起動時はUbuntuで使用するユーザー名とパスワードの入力があるので済ませておきます。
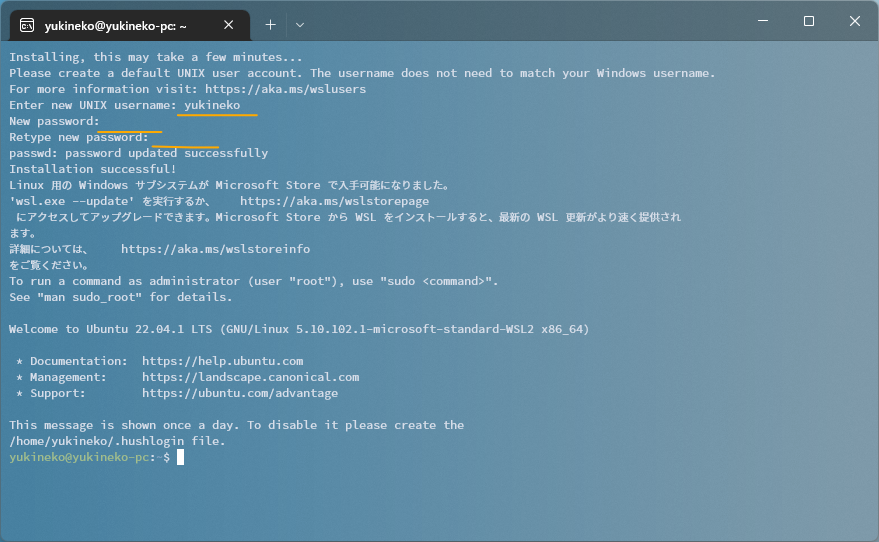
手順
リポジトリのクローン
以下のコマンドを入力して、Githubにあるリポジトリ"MagiskOnWSALocal"をローカルにクローンします。
git clone https://github.com/LSPosed/MagiskOnWSALocal.git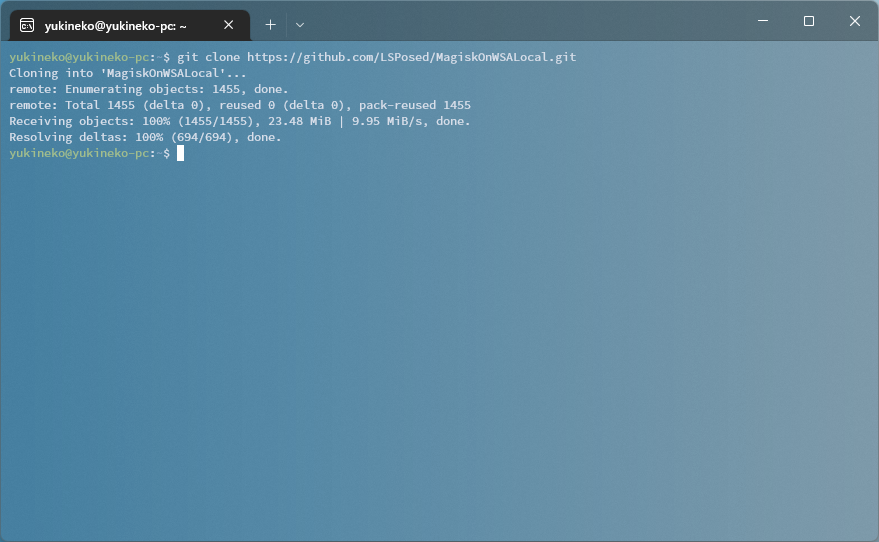
先程クローンしたリポジトリにあるscriptsディレクトリに移動し、run.shを実行します。
cd MagiskOnWSALocal/scripts/
./run.sh恐らくパスワードの入力を求められるので、先程設定したパスワードを入力します。
すると自動的にシステム側のソフトウェアの更新(apt update)が入るのでしばらく待ちます。
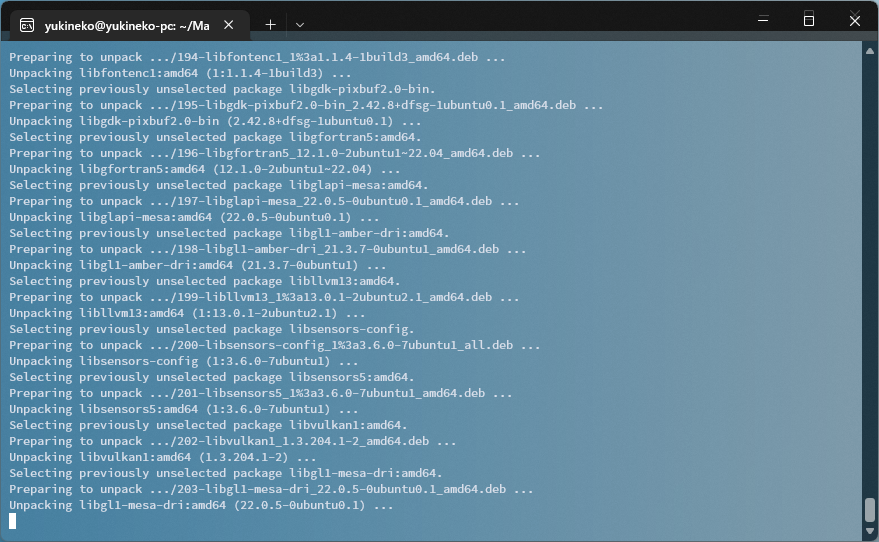
オプションの選択
少し待ったら以下のような画面が出てきます。ご自身の環境に合わせて選択してください。
(ほとんどの場合はx64で問題ないはずです)
Enterを押すことで次の画面に進めます。
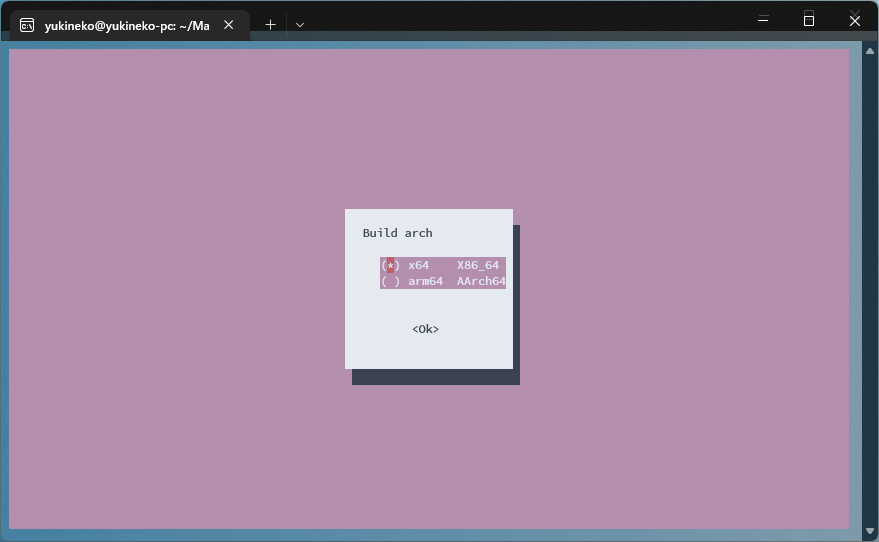
WSAのリリースタイプを選択できます。基本的にはretailのままで問題ないのでそのまま次に進みます。
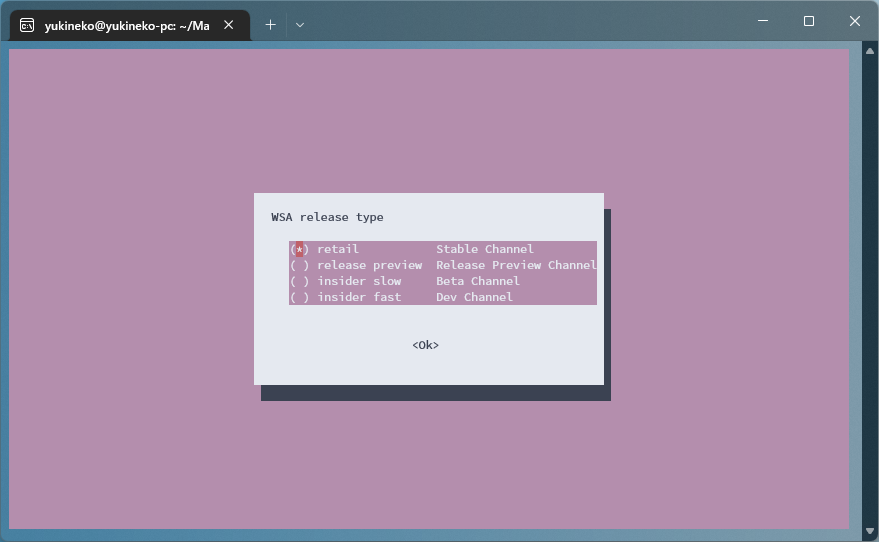
Magiskのバージョンを選択できます。ここもstableのままで問題ないので次に進みます。
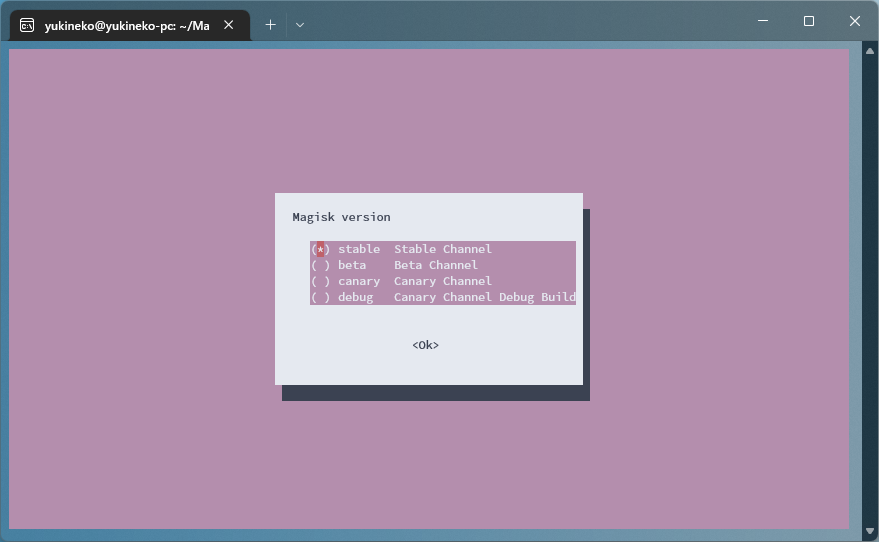
GApps(GooglePlayなど)をインストールしたいかどうかを聞かれます。ここでNoを選んでしまうとGooglePlayが無いWSAがビルドされてしまうので、ここではYesを選択して次に進みます。
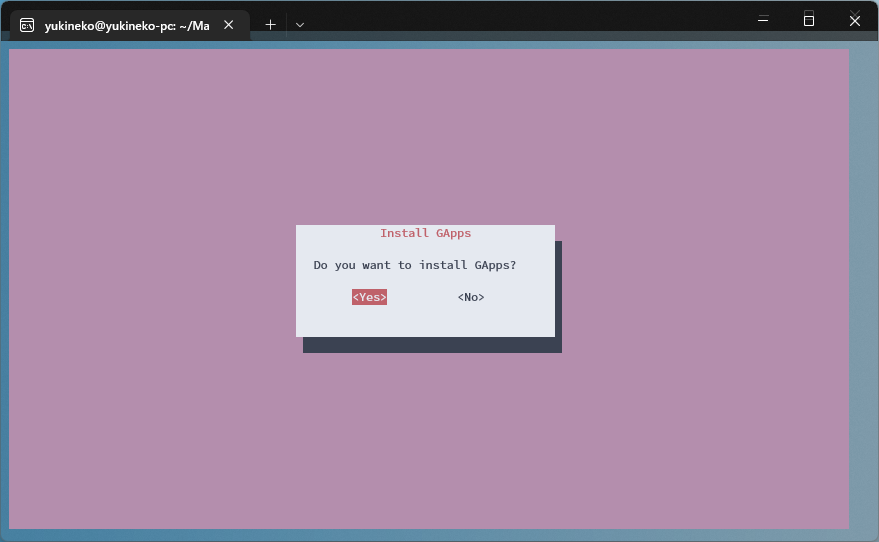
OpenGAppsまたはMindTheGappsのどちらかをインストールするか聞かれます。
今回はインストールされるパッケージを選択できるという理由で、OpenGAppsを選択しました。
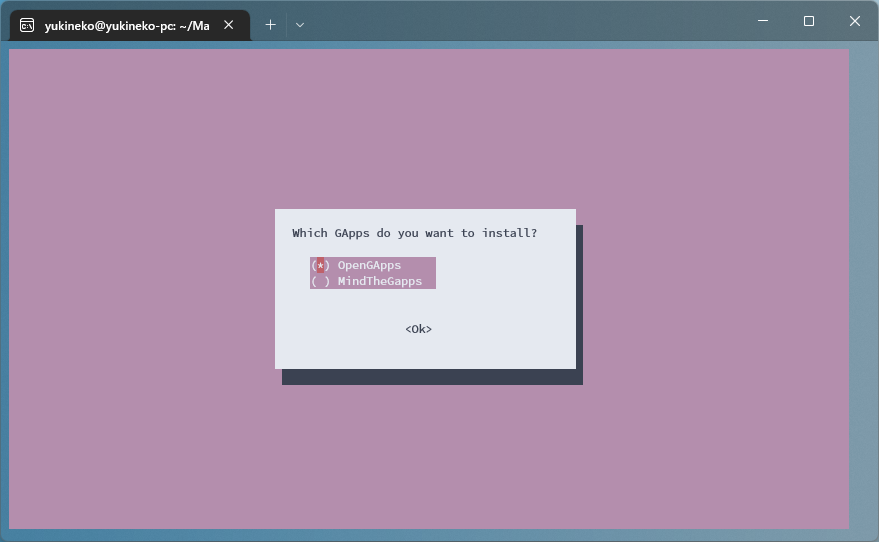
Amazonアプリストアを残したいかどうかを聞かれます。ここでは必要ないのでNoを選択します。
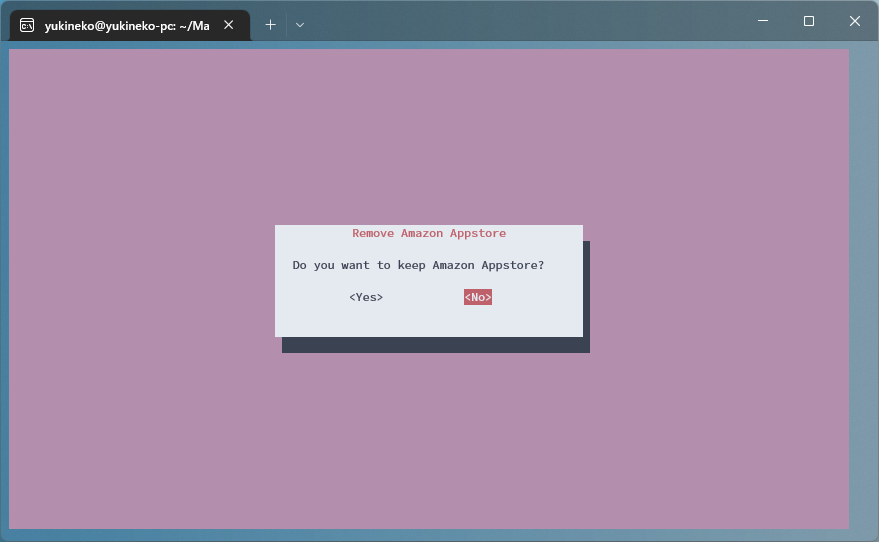
Root化するかどうか (=Magiskを導入するか) を聞かれます。今回は必要ないので、noneを選択して次に進みます。
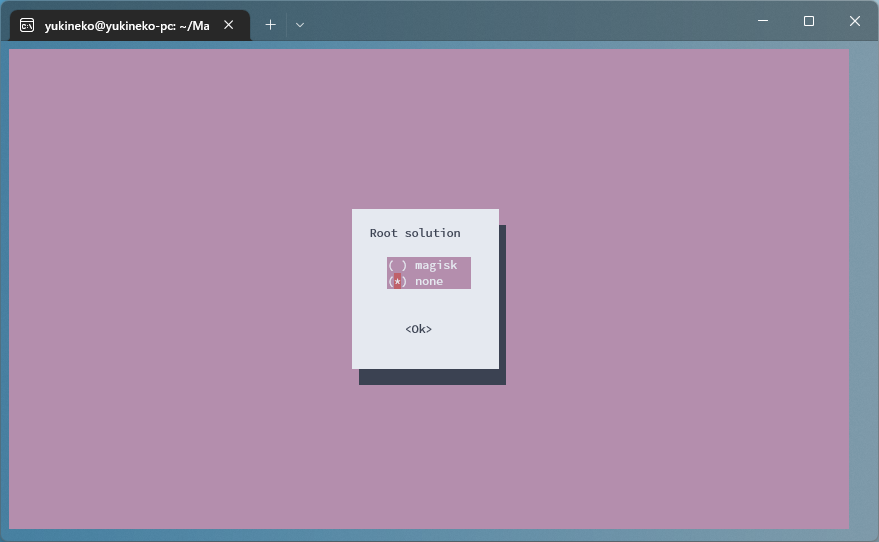
ビルドされたファイル類を圧縮して出力するかどうかを聞かれます。ここではYesを選択して次に進みます。
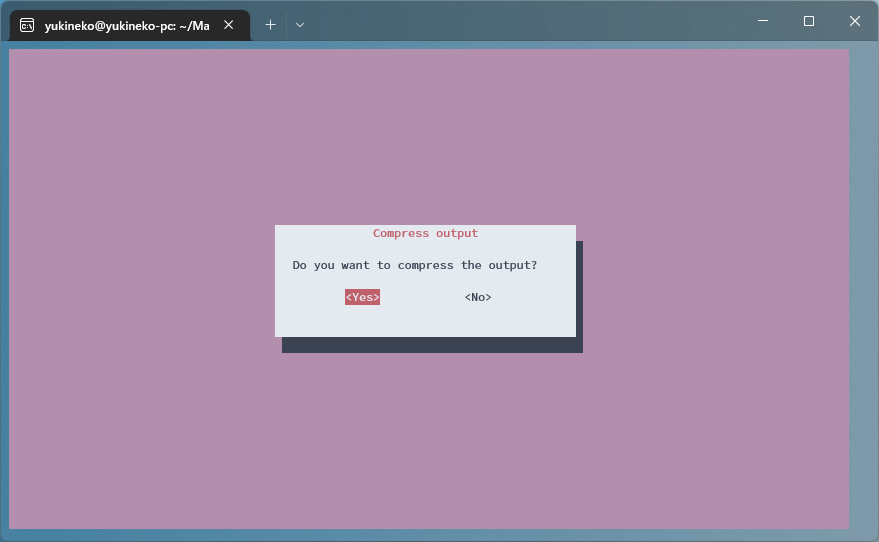
圧縮に使用するフォーマットを選択します。お好みで問題ありませんが、zipを選んでおけば問題ないかと思います。
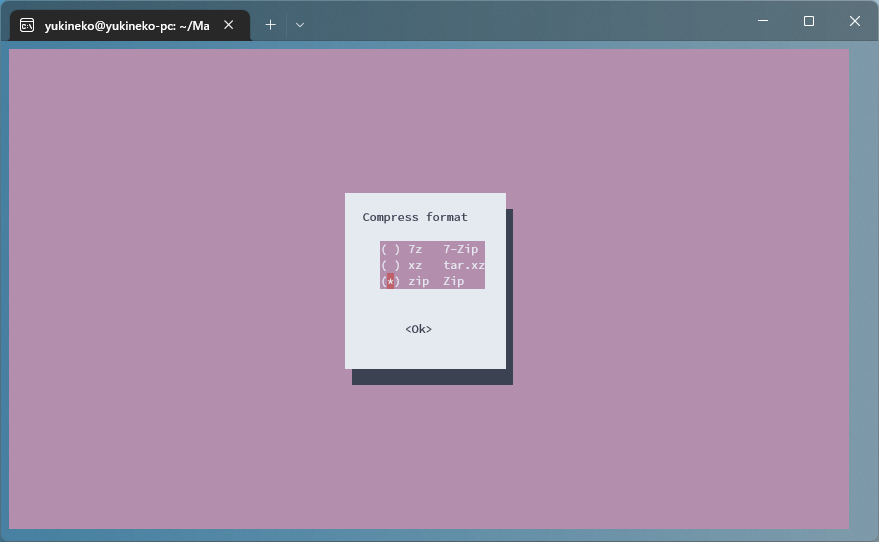
ビルド
最後にパスワードを聞かれるので入力します。
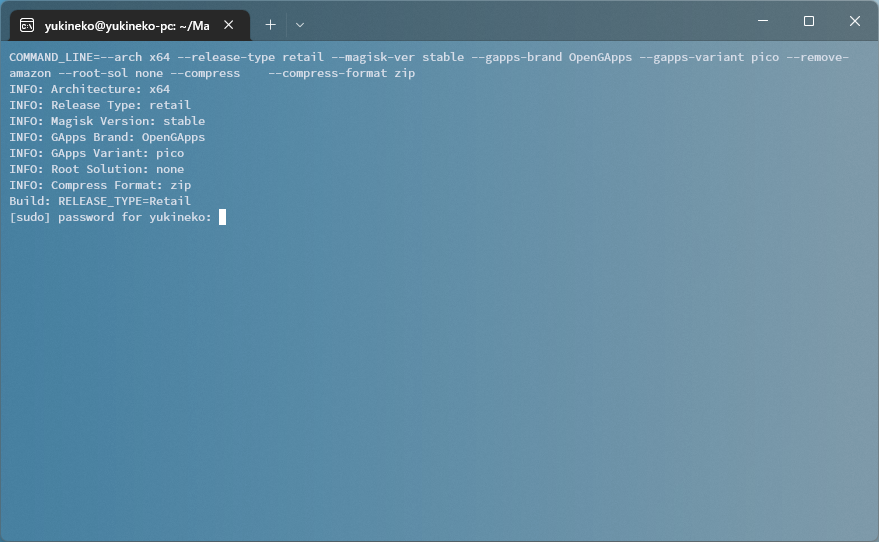
ビルドが始まるのでしばらく待ちます。
3~5分ほどで完了するはずです。
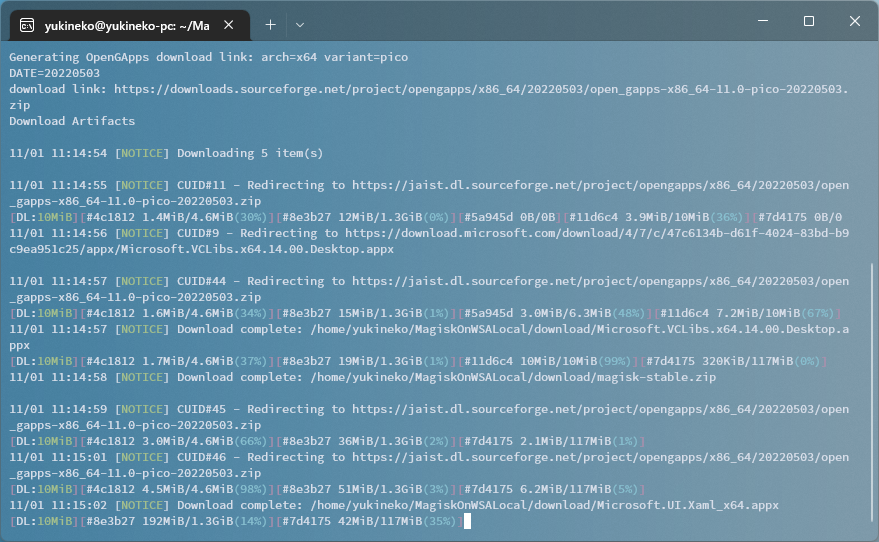
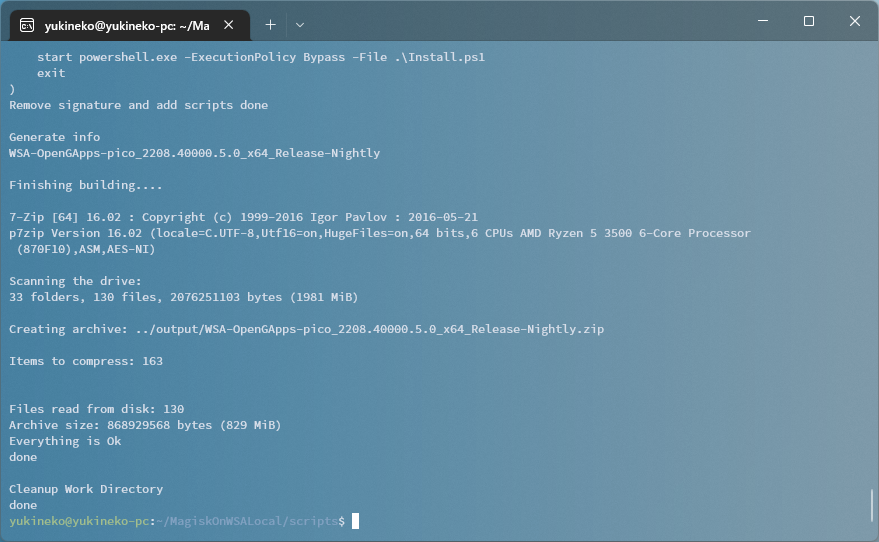
MagiskOnWSALocal/outputに移動し、そこでWindowsのエクスプローラを起動します。
cd ../output
explorer.exe .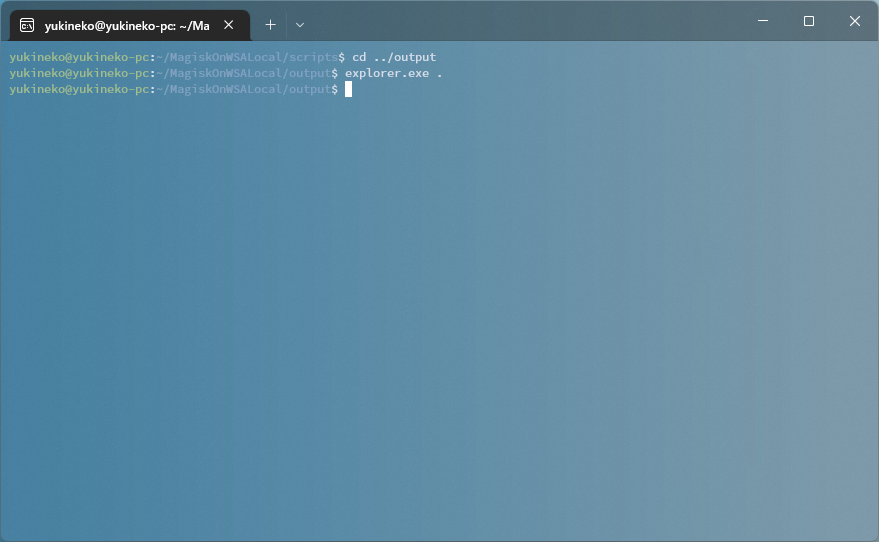
すると先程ビルドされたファイル類の圧縮ファイルがあるので、これをデスクトップなりダウンロードなり、好きなフォルダにコピーします。
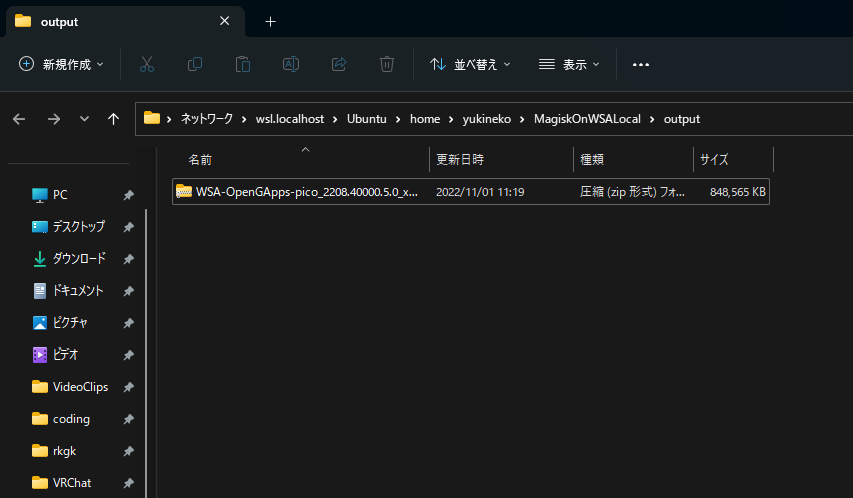
先程コピーした圧縮ファイルの中にあるWSAから始まる名前のフォルダをコピーし、間違って削除しないような場所に貼り付けます。
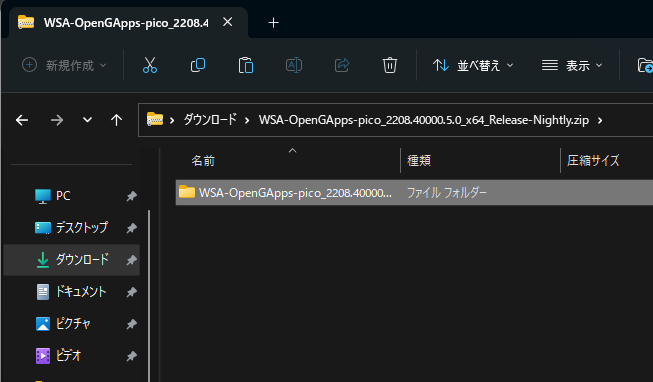
今回はDドライブ直下にコピーしました。
コピーが完了したら先程の圧縮ファイルは削除してもOKです。
先程コピーしたフォルダを開き、中にある Run.bat を開きます。
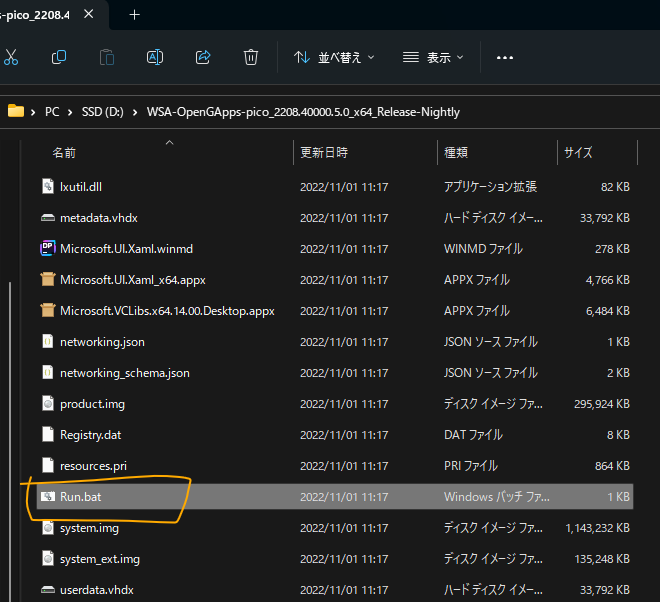
途中でこのようなポップアップが出てきますが、「続ける」をクリックします。
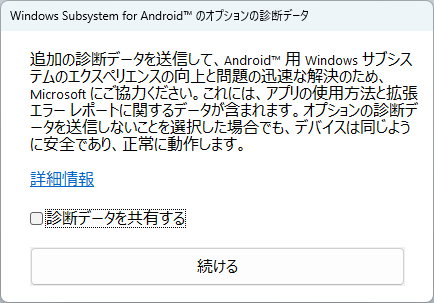
自動的にGooglePlayが起動します。
これで導入は完了です。お疲れ様でした。
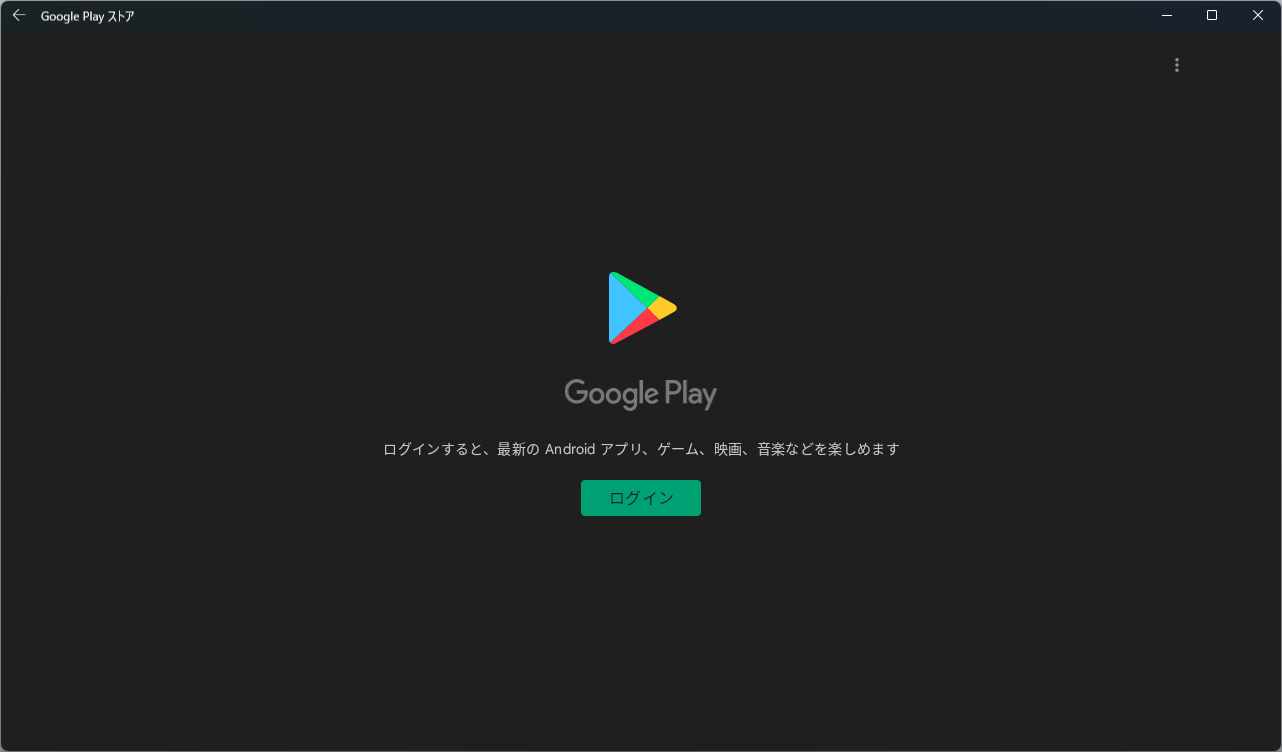
おまけ: OpenGAppsのVariantの変更方法
この画面上部にある文字列のCOMMAND_LINE=以降をコピーします。
ここでは以下に当たる部分です。
--arch x64 --release-type retail --magisk-ver stable --gapps-brand OpenGApps --gapps-variant pico --remove-amazon --root-sol none --compress --compress-format zip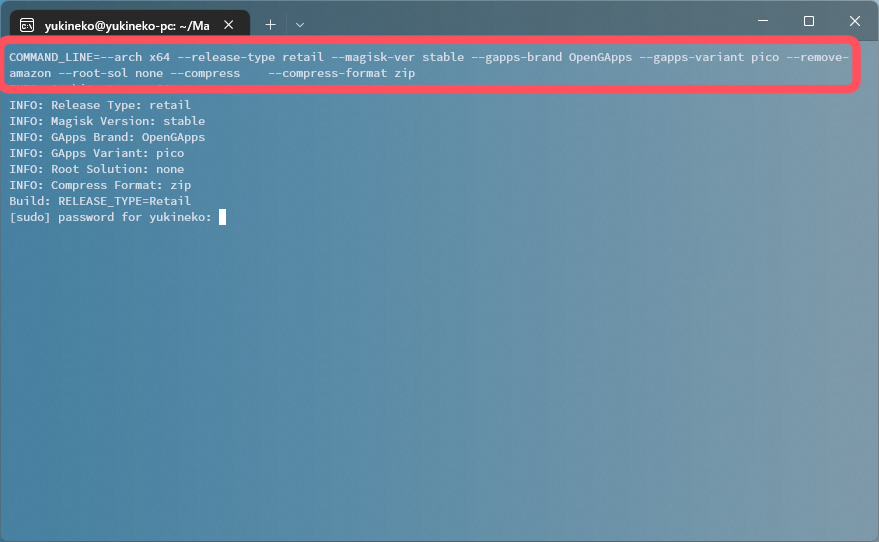
このコピーした文字列は一旦メモ帳などに貼り付けておいてください。
先程の画面ではパスワードを入力する箇所で止まっていると思いますが、Ctrl+Cを押してビルドを中止します。
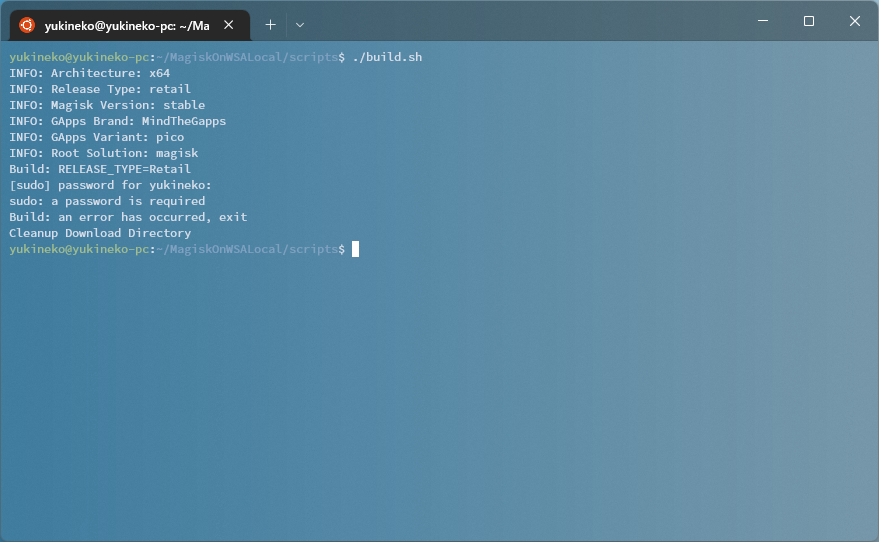
先程メモ帳に貼り付けた文字列を編集します。
「--gapps-variant pico」のpicoの部分を変えたいVariantに変更します。
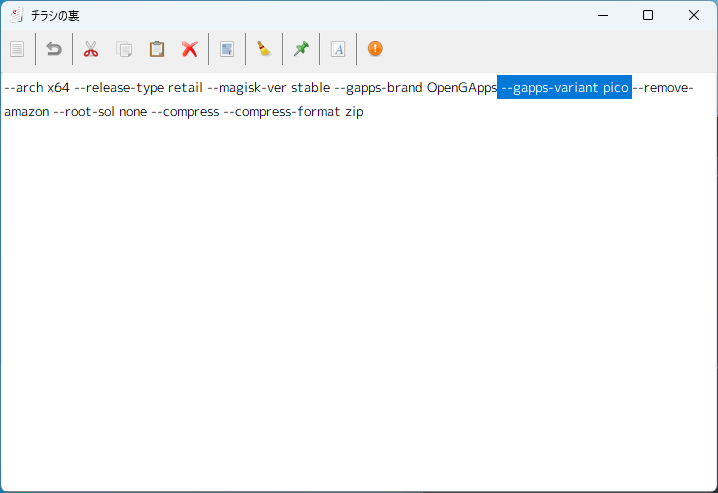
例えばfullであれば「--gapps-variant full」になっていればOKです。
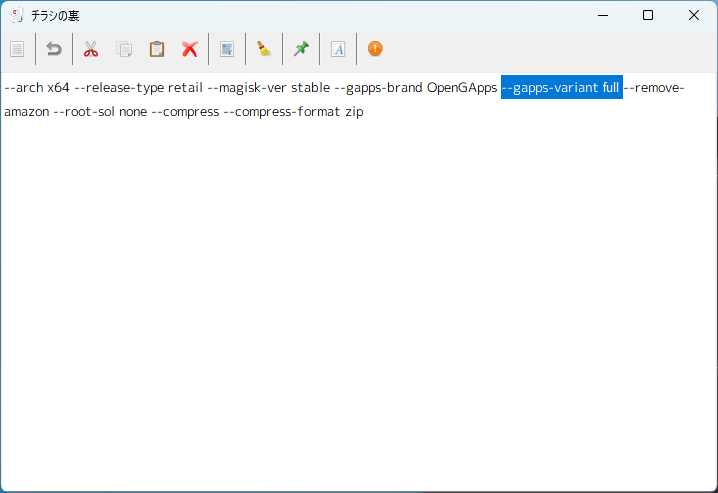
書き換えが終わったら再度メモ帳から全てコピーし、以下のようにコマンドを入力します。
./build.sh <ここに書き換えた文字列>今回であれば以下のようになるはずです。
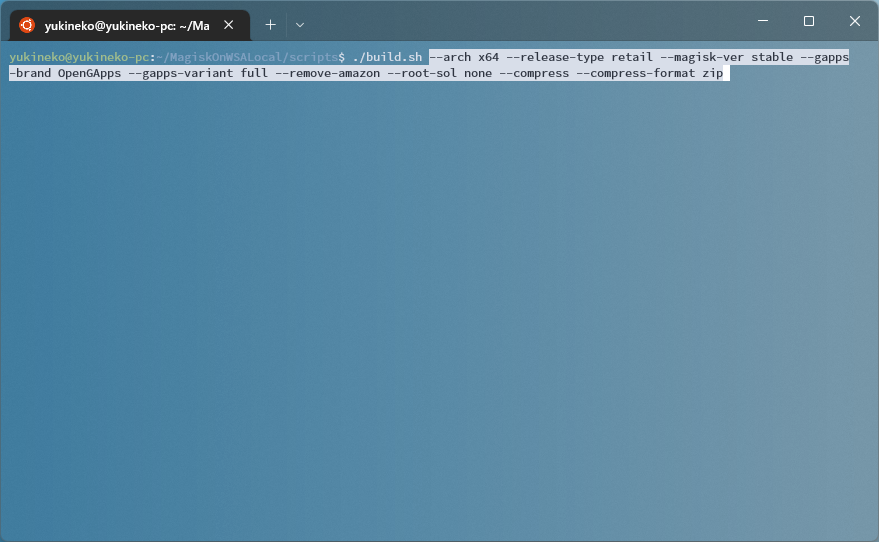
これでOpenGAppsのVariantを変更することが出来ました。ここから先は手順「ビルド」と同様です。
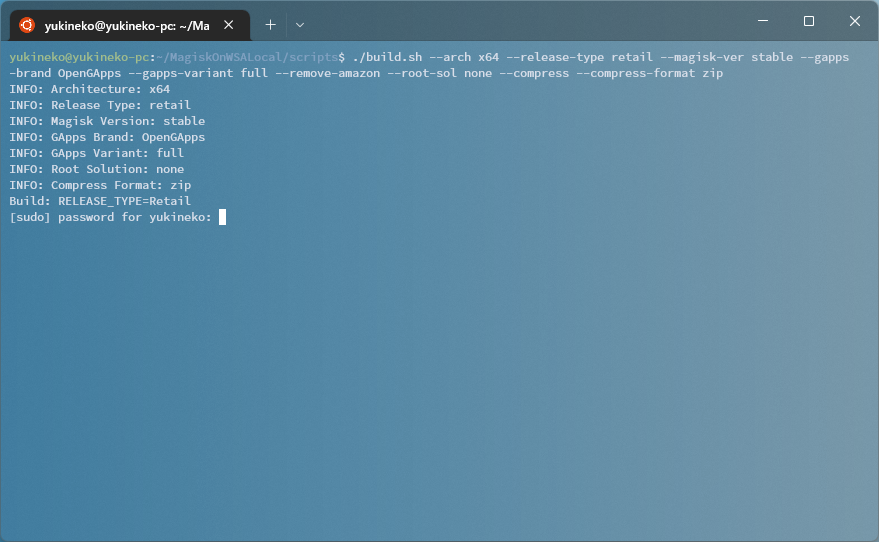
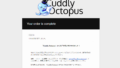

コメント