Windows11でエクスプローラーのUIが新しくなりましたが、何かしらの理由でWindows10時代のUIに戻したいということがあると思います。
この記事ではエクスプローラーのUIをWindows10時代のものに戻す方法を解説していきます。
初心者向けの方法 (簡単)
WinaeroTweakerというソフトを使用して戻す方法です。
まず初めに、以下のサイトからWinaeroTweakerをダウンロードします。

ページ下部にあるDownload linkからダウンロードをします。
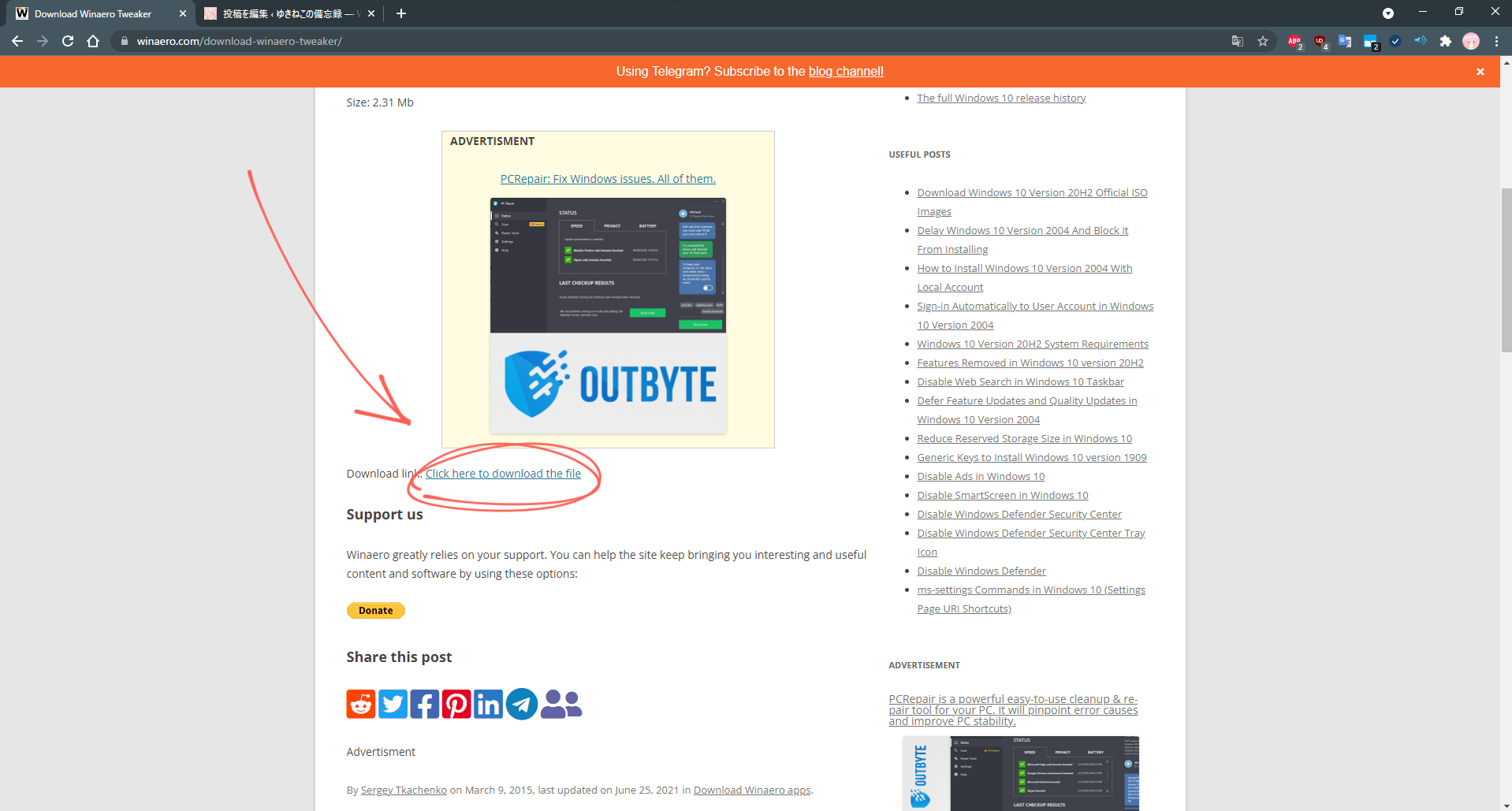
ダウンロードしたzipを解凍し、中にある「WinaeroTweaker-x.x.x.x-setup.exe」からインストールをしてください。
インストール後、WinaeroTweakerを起動してから、「Windows11」の「EnableRibbon」をクリック→「Enable the Ribbon UI in File Explorer」にチェックをつけます。
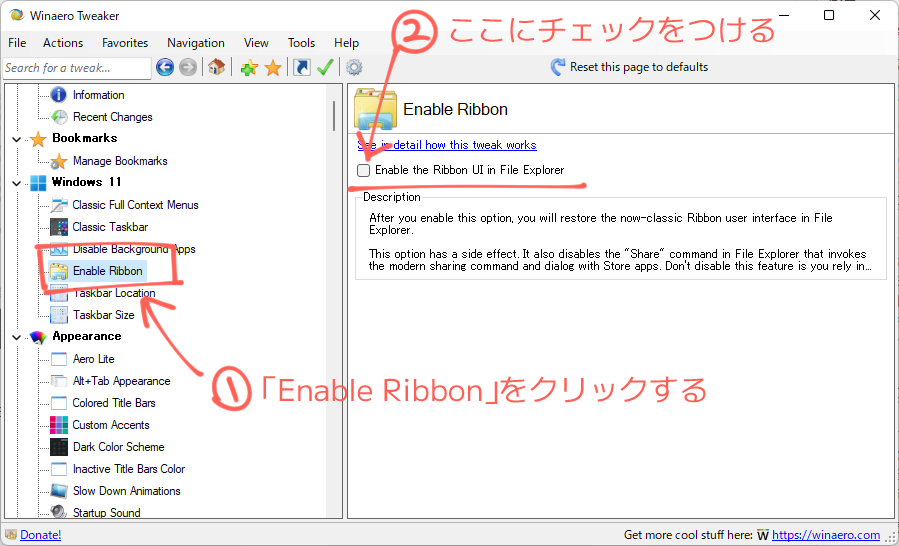
設定を反映させるためにはエクスプローラーを再起動させる必要があるので「RestartExplorer」をクリックします。
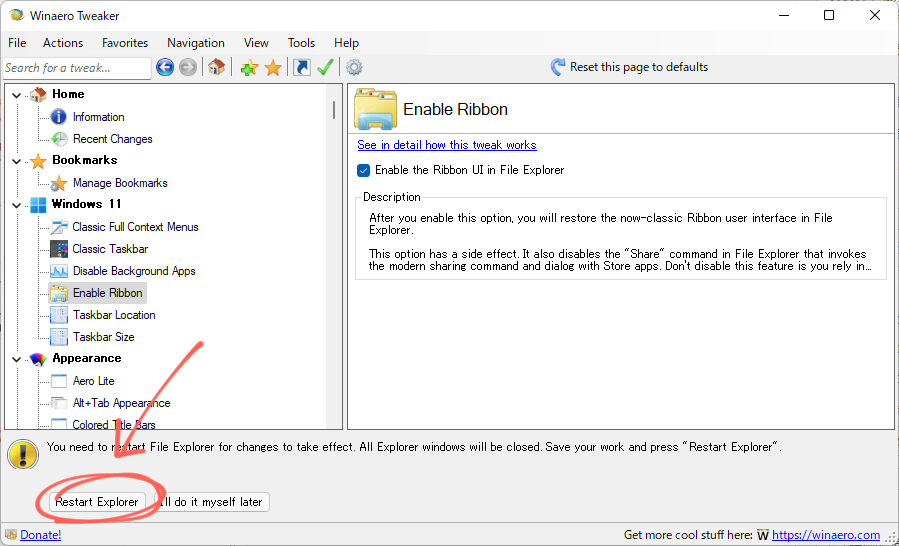
これでエクスプローラーのUIをWindows10時代のものに戻すことができました。
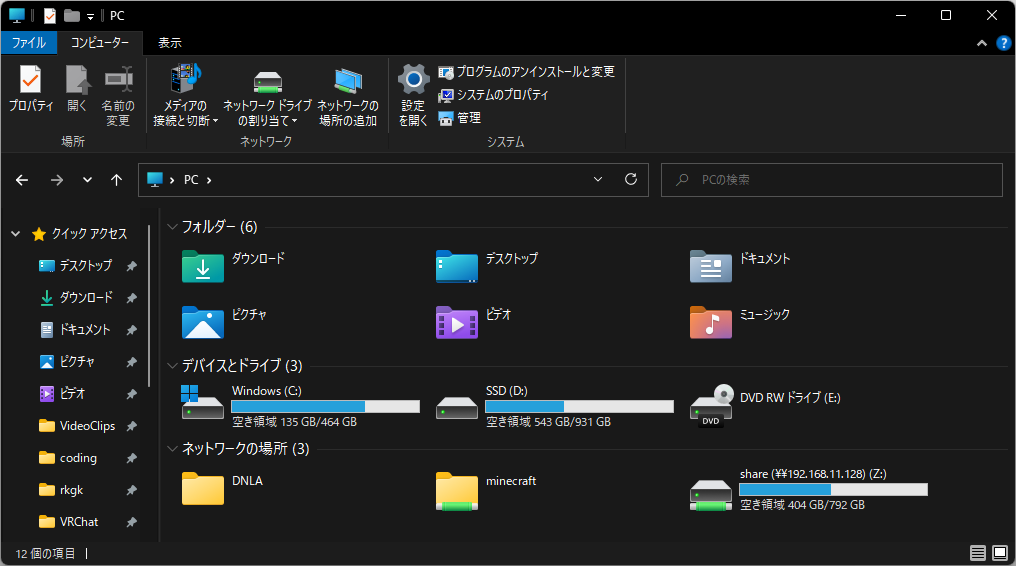
上級者向けの方法
注意事項
ここではレジストリを編集する必要があります。
レジストリのことを十分に理解していない方や初心者の方はWinaeroTweakerを使用することを検討してください。
また、レジストリを間違って編集することでパソコンの動作が不安定になったり、最悪の場合は起動しなくなることがあります。
必ずバックアップを取った上で自己責任でお願いします。
手段
レジストリエディタを起動し、HKEY_LOCAL_MACHINE\SOFTWARE\Microsoft\Windows\CurrentVersion\Shell Extensions\Blockedに文字列値を新規作成し、キー名を{e2bf9676-5f8f-435c-97eb-11607a5bedf7}に変更します。
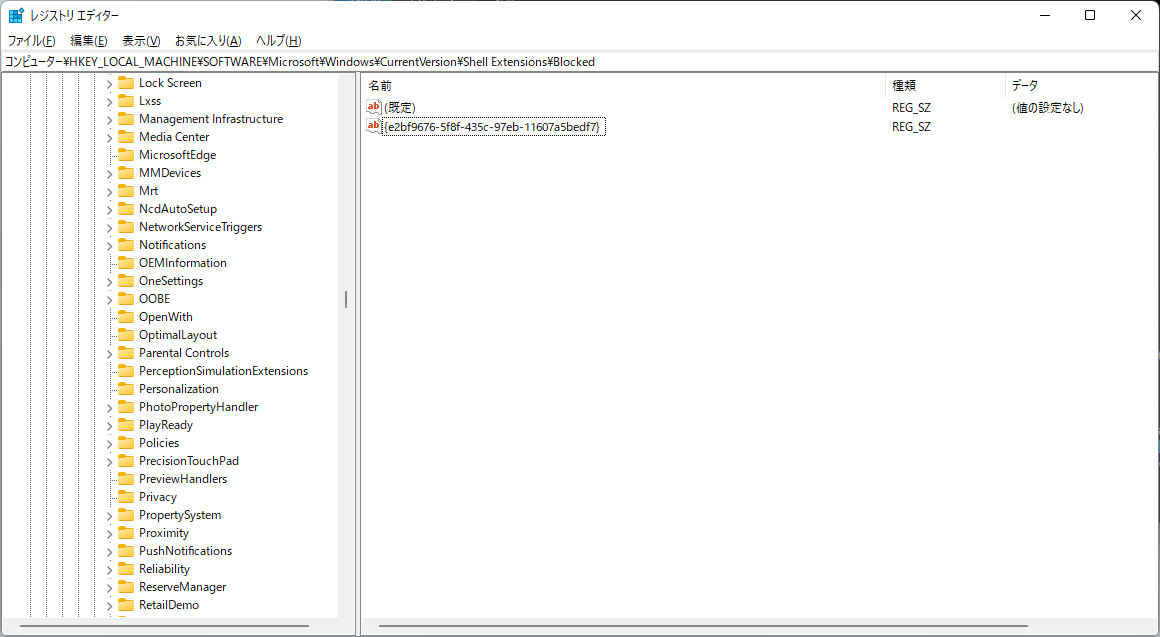
HKEY_LOCAL_MACHINE\SOFTWARE\WOW6432Node\Microsoft\Windows\CurrentVersion\Shell Extensions\Blockedにも同様の手順で文字列値を作成し、キー名を変更します。
変更した後、エクスプローラーを再起動させれば旧UIが有効になっているはずです。
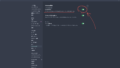

コメント